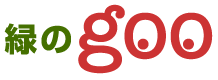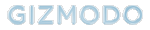検索ツール「Kagi」に課金して世界が変わった10のこと

Lifehacker 2025年4月9日掲載の記事より転載
私の主観では、Google検索の質が徐々に低下する一方、無料で使えるほかの検索エンジンの多くは、検索の精度がまだイマイチ。
そもそもの話、Googleは広告で収益を上げている企業です。そのため、ユーザーにより良い広告を見せて収益を伸ばすことが主な動機になり、その影響によって最近の検索結果の質が明らかに低下していると感じます。
そこで思いついたのが、Googleの代わりに有料の検索エンジンを使ってみるというアイデア。そして出会ったのが、Kagiです。
Kagiとは?
Kagiは、Orionブラウザを開発したチームによって開発された有料の検索エンジン。
無料で100回の検索ができ、そのあとはサービスの異なるプランに応じて、月額5ドルから25ドル(約730円から3600円)で利用できます。
検索大手やAI企業のおかげで、ウェブ検索にお金を払うなんて一見ばかげているように感じるかもしれません。
ですが、Kagiは広告もトラッカーもない快適な検索体験を提供すると謳っており、その点は非常に魅力的です。
検索エンジンにお金を払う価値はあるKagiには広告が一切なく、便利な機能も豊富にそろっているため、料金を払う価値があると感じています。
結局のところ、サービスに対して利用者から料金を取るビジネスモデルであれば、企業はより良い製品をつくる動機が生まれるのですから。Kagiがこれからも長期的にその姿勢を貫いてくれることを願っています。
ここ数カ月間、私はKagiをデフォルトの検索エンジンとして使っており、すっかり気に入るようになりました。
実はこれまでにも、Google検索からの卒業を試みましたが、失敗に終わっていました。しかし、Kagiを使いはじめて、ようやくGoogleに代わる良い選択肢を見つけたのです。
今回はKagiのお気に入りの使い方を10個ほど厳選しました。どれも、検索エンジンにお金を払う価値があると確信させてくれるものばかりですよ。
1. 必要なときだけAIの結果を見られる
AIがあらゆるツールに無理やり組み込まれている現状にうんざりしている私ですが、KagiのAIへのアプローチは新鮮です。
検索エンジンではAI機能をオプトイン方式にしており、それがとても良いのです。Kagiを使うと、自分で手動で起動しない限り、AIに遭遇することはありません。
これを行うには、検索クエリの最後に「クエスチョンマークを追加」するだけ。これにより、検索結果の上にAIの回答が表示されます。
2. 検索結果からAI生成画像を削除できる
また、Kagiでは、検索結果からAI生成の画像をブロックすることができます。
今のインターネットは低品質なAI生成コンテンツで溢れているため、この機能を効果的に実装するのは難しいことですが、Kagiはまずまずの精度で対応しています。
ホームページの右上隅にあるハンバーガーメニューアイコンをクリック 「Settings(設定)」を選択し、Kagiの設定にアクセスする。 「Search (検索)」>「AI」に進み、「Exclude AI generated images (AI生成画像を除外)」を有効する。
KagiはAI生成画像を「最善の努力」でブロックすると言っていますが、これは一部の画像が見逃される可能性があることを意味します。
Kagiは検索結果でAI生成画像に自動的にラベルを付け、設定オプションに加えて、AI画像のみを表示したり、完全に除外したりする検索フィルターも提供しています。
私のテストでは、検索結果に含まれるAI生成画像のうち、およそ50〜60%を識別することができました。また、こういった画像が多く含まれるドメインはブロックすることもできるので、それによって精度を補うことも可能です。
KagiがどのようにAI画像フィルターを実装しているかについては、Kagiの公式ドキュメントで詳しく読むことができます。
3. 検索フィルターを試して結果を微調整できる
Kagiで何かを検索すると、最初の結果のすぐ上に、クエリを微調整するのに役立つフィルター候補のリストが表示されます。これらのボタンは目立つ場所に表示されていますが、その隣にはさらに多くのオプションがあるドロップダウンメニューもあります。
これらのフィルターを使えば、別の地域からの結果を表示したり、関連性、ウェブサイトに含まれるトラッカーの数、あるいは新しさで並べ替えたり、期間を指定して結果を絞り込んだりすることができます。
さらに、結果をさらに絞り込むための詳細検索タブもあり、先述の機能が不十分の場合にも対応できるのです。
4. 動画から「釣りタイトル」を隠せる
Kagiは動画検索も可能で、釣りタイトル(クリックベイト)を減らすための2つの興味深い機能も備えています。
まず、釣りタイトルのサムネイルを実際の動画のスクリーンショットに置き換えることができます。
次に、タイトルを小文字やセンテンスケース(頭文字のみ大文字にすること)に変更することが可能。これにより、ひどいサムネイルやうるさい全大文字のタイトルが検索結果から排除され、役立つ動画を見つけやすくなります。
これらの機能を有効にする手順は以下のとおり。
Kagiの「Settings(設定)」から「Search(検索)」>「General(一般)」に進む。 ページの下までスクロールすると、「動画検索設定」が表示。 ここにある2つのオプション隣のドロップダウンメニューをクリックし、必要な設定を選ぶ。
5. レンズを作成して検索結果を絞り込める
信頼できるサイトに絞って検索結果を表示したい場合は、Kagiの「検索レンズ」を使ってみてください。
これらの検索レンズは、特定のサイトに絞ることで、不要な結果を除外することができます。デフォルトで、Kagiにはいくつかの興味深いレンズがあります。
「Small Web」は小規模なウェブサイトのみを対象に検索結果を絞り込み、「Forums」はフォーラムのみを検索対象にします。
これにより、普段は見つけられないような隠れた名作を見つけることができます。
自分専用の検索レンズを作成する手順は以下のとおり。
Kagiの「Settings(設定)」から「General(一般)」>「Lenses(レンズ)」>「Create New(新規作成)」に進む。
ちなみに、私は自分が執筆しているウェブサイトの記事を検索できるようにカスタム検索を作成し、それに「!lh」というバングを割り当てました。
これで、検索に「!lh」を追加するだけで、これらのウェブサイトでの結果を探すことができ、自分の記事をずっと速く見つけることができます。
6. 好みに合わせて結果を微調整できる
Kagiでは、特定のドメインの検索結果における順位を上げたり下げたりすることができます(ただし、これは自分のアカウントにのみ適用されます)。
また、特定のドメインをあまり表示させないようにしたり、完全にブロックすることも可能です。これを調整するには、以下の手順を行いましょう。
Kagiの「Settings(設定)」から「Search(検索)」>「Personalized Results(パーソナライズされた結果)」>「Add Domains(ドメインを追加)」を設定。
また、Kagiの「Domain Leaderboard(ドメインリーダーボード)」を見ることで、ほかのユーザーがどのサイトを優先表示したり、順位を下げたり、ブロックしたりしているかを確認することもできます。
7. すべてのキーボードショートカットを覚えられる
Kagiのウェブサイトを開き、「?」キーを押すと、サポートされているすべてのキーボードショートカットの一覧が表示されます。
これらのショートカットをいくつか覚えることで、作業の効率が大幅に向上しますので、ぜひ試してほしいです。
私は「!bang」オペレーターを使うのがお気に入り。これを使うと、検索がもっと速くなるんです。たとえば、以下のように使えます。
検索語に「!v」を追加:動画を検索。 検索語に「!i」を追加:画像検索。 検索語に「!n」を追加:ニュースを検索。
そのほかにも、さまざまなオペレーターがあり、なかでも私が定期的に使うキーボードショートカットは以下の2つです。
「Shift-~」(Shiftキーを押しながらチルダ(~)キーを押す) Kagiのコントロールセンターを開き、「/」で素早く検索バーに戻って別のクエリを入力。
8. リンクを同じタブで開ける
ウェブサイトでリンクを新しいタブで開いたあと、この動作を繰り返すかを尋ねられることに私はうんざり。
その点でもKagiは違いがなく、リンクを新しいタブで開く設定になっています。
ただし、Kagiの一般設定ページ(「Settings(設定)」 > 「Search(検索)」 > 「General(一般)」)に進み、「Open Links in a New Tab(リンクを新しいタブで開く)」を無効にすることで、この設定を変更することができます。
9. リダイレクトを使用して煩わしさを減らせる
Kagiには便利なリダイレクト機能があり、特定のURLを自分の好む代替URLに置き換えることができます。
たとえば、GoogleのAMPリンクを回避して元のウェブサイトに直接アクセスしたり、KagiでRedditのリンクをクリックするたびに旧Redditを開くようにしたりすることができます。
以下の手順で設定をしましょう。
Kagiの「Settings(設定)」から「Search(検索)」>「Advanced(詳細)」>「Redirects(リダイレクト)」を設定。
Kagiのリダイレクトサポートページを確認することで、リダイレクト機能を最大限に活用する方法を学ぶ価値があります。
10. 匿名性を高めるためにPrivacy Passを利用できる
よりプライバシーを重視したKagiの検索体験を望む場合は、Privacy Pass機能を使用できます。Kagiのサービスを利用するためにはログインが必要なため、実際には匿名検索を行うことはできません。
その制限を回避するために、KagiのPrivacy Passを試すことができます。
これにより、トークンシステムを使用してアカウントを認証し、検索を匿名に保つことが可能です。インストールプロセスはブラウザによって異なり、この機能は一部のブラウザ(たとえばSafari)ではサポートされていません。
Kagiには、ほかにもたくさんの高度な機能がありますが、私が特に便利だと感じる機能を厳選して紹介しました。
最後におまけとして、Google翻訳の良い代替手段であるKagi Translateも紹介しておきます。
各検索結果の下に代替した訳が表示され、翻訳の上にカーソルを合わせると、その訳が元のものとどう違うのかを説明してくれるのです。
これにより、誰かと共有するのに最適な言い回しを選べたり、別の言語で書かれた引用文の文脈をより理解しやすくなったりします。
広告ブロッカーの長所と短所。おすすめはこれ! | ライフハッカー・ジャパン 広告ブロッカーは、このようなことからも身を守ることができますが、注意して欲しいことがあります。中には、トラッキングを防がずに、広告だけが見えなくなる広告ブロッカーもあるのです。選び方をご紹介します。 https://www.lifehacker.jp/article/2504pros-and-cons-of-using-an-ad-blocker/ わずらわしい動画広告の自動再生を制御!ネットのイライラを解消する「StopTheMadness Pro」 | ライフハッカー・ジャパン 近ごろのインターネットは、巨大なバナー広告や自動再生の動画広告が派手に表示されるなど、ストレスが溜まりがち。 このイライラを解決してくれる拡張機能「StopTheMadness Pro」をご紹介。 https://www.lifehacker.jp/article/2504-this-app-gets-rid-of-autoplaying-videos-trackers-other-browsing-annoyances/ Firefoxの最新アップデート版、縦型タブ&AI機能いいぞ!試す価値あり | ライフハッカー・ジャパン WORK FAST, LIVE SLOW.仕事を充実させ、生活を楽しむ。ビジネスはスマートに、暮らしは豊かに。ポジティブに生きるために現実を見据えて考えたい人のための自分グロースメディア。 https://www.lifehacker.jp/article/2503-firefox-update-vertical-tabs-ai-sidebar/著者:Pranay Parab - Lifehacker US
翻訳:真栄田若菜/OCiETe
Screenshot: Lifehacker via Kagi
Source: Kagi(1, 2, 3), Kagi's Doc(1, 2, 3)
キーワードからさがす
copyright 2025 (C) mediagene, Inc. All Rights Reserved.