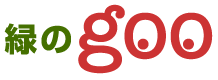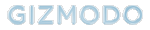「Apple Intelligence」のはじめかた:日本語OK、iPhoneで使えるAI

何ができるの?
本日配信開始となったiOS 18.4にアップデートすることで、ついに日本語に対応したApple Intelligenceが使えるようになります。Apple Intelligenceは、iPhoneやiPad、Macで体験できるApple(アップル)の最新AI機能群のことです。
実際に試してみると、いろんな使い方ができました。でも、多才すぎて最初は何していいかわからないかも。
この記事では、Apple Intelligenceには「どんな機能があるのか」「どうやったら使えるのか」「何に使うのか」を大まかにまとめてみました。
※iPhoneのApple Intelligence対応モデルはiPhone 15 Pro、iPhone 15 Pro Max、(iPhone 16eを含む)すべてのiPhone 16シリーズです。
<目次>
Apple Intelligenceを使い始めるための設定
Apple Intelligenceを起動する方法1:Siriに話しかける
Apple Intelligenceを起動する方法2:画面下部をダブルタップ
3. 純正『メール』アプリは「本文の要約」「文章の生成」に対応
4. 『メモ』アプリ×「作文ツール」。要点をまとめるのに使える
5. Safariで長いWeb記事を要約
6. カメラに映った被写体を調べてくれる「ビジュアルインテリジェンス」
7. 通知を要約して表示する機能(現段階ではかなり注意が必要)
8. 優先度の高い通知を目立たせる
9. 『Image Playground』を使用して画像を生成する方法
10. 『メッセージ』アプリでオリジナル絵文字を作る
11. 音声を文字起こし&要約する
12. AI機能で新しくなった『写真』アプリの使い方
Apple Intelligenceを使い始めるための設定
まず初めにApple Intelligenceで日本語をオンにする方法ですが、iOS 18.4以降のバージョンをインストールしたiPhoneで『設定』アプリ→Apple IntelligenceとSiriをタップします。このときApple Intelligenceがオンになっていて、言語が日本語になっているかチェックしてください。
Apple Intelligenceを起動する方法1:Siriに話しかける
AppleのAI「Siri」は、Apple Intelligenceに対応して新しくなっています。ユーザーからのリクエストを受けるとベゼル周りがカラフルな色に包まれます。
Siriを呼び出すにはこれまで通り「Hey Siri」と伝えればOK。もちろん本体横の電源ボタンを長押しすることでも起動できます。
Apple Intelligenceを起動する方法2:画面下部をダブルタップ
声を出すのが難しい場所でSiriを使いたい場合は、新機能の「Siriにタイプ入力」が便利です。画面下部に表示されている白いバーをダブルタップすることでポップアップ画面が表示され、音声ではなく文字入力でSiriにリクエストを送信できます。
万が一ダブルタップしてもこのポップアップが表示されない場合は、『設定』アプリ→Apple IntelligenceとSiri→Siriに話しかける/タイプ入力する→Siriにタイプ入力がオンになっているか確認してください。
ちなみに画面下部をダブルタップのほかにも、コントロールセンターやロック画面に「Siriにタイプ入力」を追加することで簡単に起動できます。
「Hey Siri」ってもう言わなくていいよ。4月からは画面タップでも起動 今年4月のiOS 18.4アップデートで、ついに日本へやってくるApple Intelligence。さまざまな機能がAIによって便利になりますが、なかでも注目したいのが、あの「Siri」の進化。ホーム画面下部のダブルタップによってSiriを起動する「Tap to Siri」ができるようなります。ただワタクシ、「Hey! Siri」と言わなければならない恥ずかしさで今までSiriを使ったことがほ https://www.gizmodo.jp/2025/03/new-siri-in-new-ios.html3. 純正『メール』アプリは「本文の要約」「文章の生成」に対応
メールの送受信にApple純正の『メール』アプリを使用している場合、Apple Intelligenceの恩恵を受けられます。たとえば、受信メール一覧をチェックすると件名の下に本文の内容が要約されて表示されます。いちいちメールを開かなくても本文の内容を一目で把握できるため便利です。
※筆者が試したところ一部のメールに関しては要約されてないこともありました。
受信メールを開くと宛先の上には要約するという項目が表示され、タップすると本文の内容を文字どおり要約して表示してくれます。筆者が何通か確認した限りでは本文の重要な部分を拾ってくれていたため、最初にどんな内容のメールか把握するのに便利だと思います。
受信メールだけでなく、Apple Intelligenceはメール文章作成のアシスタント的存在としても活躍します。たとえば、ミーティングの日程に関する相談メールをひとまずカジュアルに書いた後に丸印のアイコンをタップ、すると作文ツールが表示されるので目的に合わせてそれぞれの項目をタップします。
元の文章をビジネス風に仕上げたい場合はプロフェッショナルをタップ、すると原文を基にビジネス風の文章が生成されます。ピンと来ない場合はもういちど生成してみましょう。
ちなみにChatGPTの力を借りることで、ゼロの状態から文章を作成することも可能です。要望を伝えるだけで、件名も含めた文章を生成してくれるのがかなり優秀です。
来たるiOS 18.4、メールアプリを“Apple純正”にすべき理由になりそう メールアプリを純正にする価値が大いにあるかと。Apple(アップル)のAIことApple Intelligenceが4月に配信予定のiOS 18.4で日本語に対応予定です。一足先にベータ版でさまざまな機能を試してみたのですが、普段の生活において特に便利だと感じたのがメールアプリとの組み合わせ。すぐにチェックすべき連絡が目立つ表示に Apple Intelligenceには「優先度の高い通知機能」 https://www.gizmodo.jp/2025/03/apple-intelligence-mail-new-feature.html4. 『メモ』アプリ×「作文ツール」。要点をまとめるのに使える
『メール』でご紹介した作文ツールは、『メモ』アプリでもかなり活躍します。長めの文章も要約や要点、リストなどをタップすることで簡潔にまとめて表示してくれます。
iPhoneのメモアプリが進化。ただの走り書きが「使える文章」に 執筆、もうiPhoneにやってもらおうかなぁ…。iOS18.4で日本語に対応したApple Intelligenceでは、「作文ツール」というAI機能が使えるようになりました。これが何をやってくれるのか?というと、文章作成。元の文章(メモ程度でもOKです)をベースに、「フレンドリー」「プロフェッショナル」「簡潔」というテイストを選んで文章を生成してくれます。 うまく使えれば便利なのでは?と思った https://www.gizmodo.jp/2025/03/apple-intelligence-sakubun-tool.html5. Safariで長いWeb記事を要約
Apple Intelligenceの要約機能はSafariでも活躍します。
長めの記事を読む時間がないときに便利で、赤丸で囲ったアイコンをタップすると「リーダーを表示」が現れるのでタップ、すると画面上部に「要約する」が表示されるのでさらにタップすると、記事全体の文章が要約されて表示されます。
2600文字を超えるレビュー記事を要約してみたところ、確かに重要な箇所を拾ってくれていました。ただ、正確性については1度自分の目で全体を確認したほうが安心です。
6. カメラに映った被写体を調べてくれる「ビジュアルインテリジェンス」
iPhone 16シリーズでは、カメラコントロールを長押しすることでビジュアルインテリジェンスを起動できます。これはカメラに映った被写体をChatGPTが調べて教えてくれたり、Google画像検索で似たような被写体を表示してくれる便利な機能です。「これって何だろう?この製品の名称が分からない。」などの場面で活躍するはずです。
※カメラコントロール非搭載のiPhone 16eおよびiPhone 15 Pro/Pro Maxはアクションボタンに割り当てまたはコントロールセンターから起動できます。加えて、ロック画面からの起動も確認できました。
iPhoneかざして「これ何?」を即解決。これぞ、カメラコントロールボタンの本気だ カメラコントロールボタンの、本当に使える機能。来月のiOS 18.4のアップデートで日本にやってくる便利機能、「ビジュアルインテリジェンス」。調べたいものにレンズをかざすだけで、それが何かを教えてくれたり、情報を読み取ったりできる機能です。ひとあし先にベータ版で使ってみました。カメラコントロールから即時に「これ何?」を教えてくれるiPhone 16シリーズで使える本機能、カメラコントロールボタン https://www.gizmodo.jp/2025/03/visual-intelligence-in-japanese.html7. 通知を要約して表示する機能(現段階ではかなり注意が必要)
Apple Intelligenceには受け取った通知を要約して表示してくれる機能が存在します。ですが、現段階では信頼性が高いと断言できないのが現状です。ニュース記事の要約がデタラメで表示されてしまった事件の影響もあり、記事執筆時点では「ニュースとエンターテイメント」関連アプリからの通知要約は一時的に使用することができません。
たとえば、『メール』アプリから通知を受け取った際は画像のように表示されました。通知の要約機能は『設定』アプリ→通知→通知を要約からオンにできますが、ベータ版で誤りが含まれる可能性があると記されているため、不安な方はオフにしておきましょう。
8. 優先度の高い通知を目立たせる
こちらも通知関連の機能となりますが、Apple Intelligenceを通して優先度が高いと思われるアプリからの通知を目立つ形でロック画面に表示させられます。しかし、どのような基準で優先順位付けされているのかは不明。
筆者が試した限りでは、『Yahoo! 乗換案内』からの遅延情報、『Slack』や『Instagram』 からの一部ダイレクトメッセージ、『メール』からの一部個人メッセージなどが該当しました。
「こういうものが優先と認識されやすい」くらいの認識で使うのをオススメします。
この機能は、『設定』アプリ→通知→通知の優先順位付けからオンにできます。
9. 『Image Playground』を使用して画像を生成する方法
オリジナルの画像を生成したい場合はApple純正アプリの『Image Playground』が便利です。カメラロール内の写真を基に画像を生成したり、説明を追加することでアニメーションやイラスト、スケッチ風の画像を生成してくれます。
たとえば、『インビテーション』アプリを使って友人をイベントに招待するときにぴったりなヘッダー画像が見つからない場合は関連キーワードを打ち込むだけでイベントにマッチする画像を瞬時に生成してくれます。アイデア出しに便利な『フリーボード』アプリ内でもImage Playgroundを使用することが可能です。
ほかにも画像マジックワンドという機能を使えば、手書きの絵と説明を基にオリジナルの画像を生成してくれます。これは『メモ』アプリ内で絵を描いたあとにツールバーの左から6番目のカラフルなペンをタップ後、絵を丸く囲うことで利用できます。
iPhoneの画像生成AIツール「Image Playground」、日本はまだ? いえ、実は使えます OSアップデートしたけど、「Apple Intelligence」日本ではまだ使えない。いえいえ、実は使えます。Appleは、先日公開したiOS 18.2で、画像生成AIツール「Image Playground」をリリースしました。iPhone 15 Pro以上(iPhone 15 Pro、iPhone 15 Pro Max、iPhone 16、iPhone 16 Plus、iPhone 16 https://www.gizmodo.jp/2024/12/how-to-use-image-playground-in-japan.html10. 『メッセージ』アプリでオリジナル絵文字を作る
『メッセージ』アプリで家族や友人とよくやりとりする方は絵文字のキーボード右上に表示されるジェン文字を試してみてください。説明を追加することで、オリジナルの絵文字を生成してくれます。
iPhoneで作れるキュートな「オリジナル絵文字」、でも使うとこなくない? Appleの新機能で、「オリジナル絵文字」作れるようになりますよ。「Genmoji(ジェン文字)」は、AppleのAI「Apple Intelligence」を使い、絵文字を自由に生み出せる機能。以前にも使い方を紹介していましたが、4月にやってくるiOS 18.4のアップデートではついに日本語で使えるようになります。今回はひと足先にパブリックベータ版で日本語での生成を試してみました。「あの絵文字 https://www.gizmodo.jp/2025/03/where-genmoji-can-be-useful.html11. 音声を文字起こし&要約する
Apple IntelligenceがインストールされたiPhoneでは、音声の録音や文字起こし、そして文章を要約する機能が使えます。
設定はとても簡単。この機能は『電話』アプリでも使うことができるとのことですが、今回はわかりやすい『メモ』アプリでの使用方法をご紹介します。
『メモ』アプリで音声の文字起こし機能を使うには画面下に表示されているクリップアイコンをタップ、次にオーディオを録音を選択します。すると録音画面に切り替わるため、左下の吹き出しアイコンをタップした後に画面下中央の赤丸ボタンをタップすることでリアルタイム文字起こしが可能となります。
文字起こしされた文章は画面上に表示される要約をタップすることで、4分近くの会話も5行にまとめてくれたことを確認できましたが、正直なところ全体的な精度はイマイチなので、こちらも必ず自分の目や耳で確認することをオススメします。
Apple Intelligenceに「文字起こし」と「要約」をお願いした結果… AIって使える? AIって便利? 気になるよね!iOS18.4でApple Intelligenceが日本語対応することで、ボイスメモの文字起こしと要約機能が使えるようになります。ならば使ってみようか!と思い立って、ライター&編集によるそれぞれのApple Intelligenceの感想を録音→文字起こし→要約までやってもらいました。iPhoneで録音、iPhoneで文字起こし 3分54秒の会話 https://www.gizmodo.jp/2025/03/apple-intelligence-summarized-transcription.html12. AI機能で新しくなった『写真』アプリの使い方
Apple純正の『写真』アプリは、Apple Intelligenceが組み合わさったことでいくつかの新機能が使えるようになりました。
まず自然言語検索に対応し、ライブラリ内の写真を今まで以上に見つけやすくなりました。たとえば、「犬の寝顔」で検索すればそういう写真を見つけてくれます。ざっくりとした表現で写真や動画が探せるようになっています。
また、編集機能のクリーンアップを使えば写真に映っている不要なモノを手軽に削除できるように。こちらは『写真』アプリの編集画面でクリーンアップをタップ後、対象物をタップ、なぞる、または丸で囲むことで削除できます。気になる写真がある方はぜひお試しあれ。
思い出をまとめたいい感じの動画(メモリームービー)をリクエストに応じてうまいこと作成してくれるようにもなり、アプリの使い勝手が向上しています。
iPhoneの『写真』アプリが変わった。新しい3つの使い方 iOS 18.4のアップデートでApple Intelligenceが日本語に対応しました。作文ツールや文字起こし機能など、毎日の生活が便利になるAI機能がより身近な存在となりましたが、実は『写真』アプリに関しても少しアップデートが行なわれていました。1. 写真や動画を「自然な言葉」で探せるように ライブラリ内の写真は多ければ多いほど探すのが大変ですが、Apple Intelligence対応の https://www.gizmodo.jp/2025/04/ios-184-photo-app-apple-intelligence-features.html以上がApple Intelligenceを通して利用できる主な機能でした。Apple初の本格的なパーソナルインテリジェンスシステムはまだベータ版ということで、全体的に不安定な部分も数多くみられます。そのため状況に応じて活用してみてください。
Photo: はらいさん
取材協力: Apple。特別な許可を得てベータ版ソフトウェアを利用して記事を書いています。
2025年4月1日10時30分更新:iOS 18.4リリースに伴い、内容を更新しています。
2025年4月1日16時30分更新:11. 音声を文字起こし&要約する を加筆しました。
2025年4月1日19時15分更新:12. AI機能で新しくなった『写真』アプリの使い方 を加筆しました。
あわせて読みたい
-

- 五色台で連続セミナー 開発史から民俗、養蜂など多角的視点で再発見
- 連続セミナー「五色台から考える」が5月10日から、高松市と坂出市の境に位置する五色台の山上施設で始まる…
- (みんなの経済新聞ネットワーク)[自然化粧品]
-

- 東京農大「食と農」の博物館で通年企画展「いきもの研究所の舞台裏」
- 東京農業大学「食と農」の博物館(世田谷区上用賀2)で4月25日、企画展「いきもの研究所の舞台裏」が始ま…
- (みんなの経済新聞ネットワーク)[イベント]
-

- 「生成AI」×「塗り絵」が、子どもの創造力を育む!?自分だけの塗り絵が生成できる知育アプリが誕生
- 子どもの創造力を育む!自分だけの塗り絵が生成できる知育アプリが誕生 / pearlinheart / PIXTA(ピクスタ)…
- (レタスクラブニュース)[動物]
-

- あら不思議、収納ボックスがテーブルや三角表示板に! アウトドアも日常でも使える万能アイテムだ
- あら不思議、収納ボックスがテーブルや三角表示板に! アウトドアも日常でも使える万能アイテムだImage: A…
- (Gizmodo Japan)[Gizmodo Japan]
キーワードからさがす
copyright 2025 (C) mediagene, Inc. All Rights Reserved.