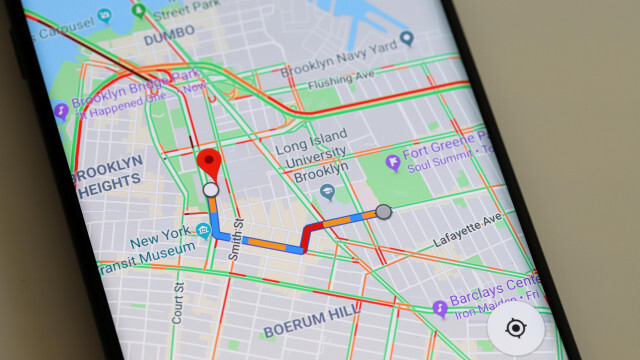
知って移動をもっと便利に!
Googleマップって日々移動の時に使いますが、基本的な機能以外使ったことがないことに気づいて、今日初めてアプリを深掘りしてみました。すると、「こんなに便利だったの?」という機能が結構あって、今まで知らなかったのを後悔したくらいです。
特に車を持っている人や車椅子の人に便利な機能がありました。あまり知られていない「隠れ機能」をリストアップしてみました。
Googleマップには、車椅子でアクセス可能な地下鉄の出入り口を表示する専用機能があります。これはベビーカーで移動する人にも便利ですね。
アプリ上で行き先を設定し、経路がいくつか表示されますが、その時右上隅にある「オプション」をタップ。すると、経路オプションの中にある「車椅子対応」があるので、それにチェックを入れて地図に戻ります。これで、アクセシビリティに基づいた経路ルートが表示されます。
また、「経路オプション」タブでは、何を優先するかを決められる便利な機能もあります。最適な経路、乗り換え回数が少ない、徒歩が少ないなど、自分が優先したいことに応じて選択できます。
Googleマップでは、その場所、道、地域が過去どんな様子だったかを確認することができます。そう、過去に戻ることができるんです。
調べたい場所を地図に表示し、画面の左下にあるストリートビューアイコンをタップします。その場所のストリートマップが表示されたら、画面のどこかをタップして、「さらに日付を表示」をタップ。任意の日付を選択し、日付をさかのぼることができます。画面上で好きな方向に動いて、いろんな目線からその場所の過去の様子を見ることができるんです。
Googleマップは、行き先の駐車状況も教えてくれます(※こちらは残念ですが、日本では導入されていないサービスのようです)。
目的地を入れて、車のアイコンをタップすると、下部にPアイコンが表示されます。アイコンの横には、駐車のスペースがあるかどうかを示す「Limited」、「Medium」、「Easy」のいずれかが表示されます。EasyまたはMediumであれば問題ありませんが、Limitedと表示された場合は、駐車する場所を確保するのが難しいので、事前にどこか駐車場を予約するなどの計画を立てるか、別のオプションを選択した方が良いかもしれません。
自分が車をどこに停めたかを忘れたこと、誰だって一度くらいはありますよね。
Googleマップはそれをよくわかってくれているようで、専用の機能があります。駐車したら、地図上の青い円をタップして、「駐車場所として設定」をタップします。位置情報が「保存した駐車場所」に保存されます。あとでまたそれを見るには、検索バーをタップして、「保存した駐車場所」をタップすると出てきます。
目的地をマップに入れて、かかる時間を確認してその日の計画を立てますよね。でも、ピーク時にはかかる時間が変わってくることがあります。それもGoogleマップは考慮してくれるんです。
目的地を入れて「〜に出発」をタップして、実際に出発したい時間を選択します。特定の時間に出発した場合の到着時刻を確認するには、「出発」ツールを使用、特定の時間に到着したい場合の出発時刻を確認するには、「到着」に到着したい時間を入れれば逆算してくれます。
まだまだ遊びたいけど、最終の電車やバスを逃したくないという場合、これを使ってください。
家にその日ちゃんと帰るための最終が何時かを確認できます。地図の検索バーに目的地を入力し、「〜に出発」をタップ。すると、その中に「現時刻」「出発」「到着」そして「最終」があるので、日にちを入力すればその日の最終の帰宅手段と最終の時間を教えてくれます。
Googleマップでは、車椅子対応のルートと同じように燃費効率の良いルートも表示されます。一度だけ設定すれば、今後のすべてのルートに燃費効率フィルターが適用されるようになっています。Googleマップの「設定」に移動し、「ナビの設定」をタップし、下にスクロールして「燃費効率が良いルートを選択」をタップしてオンにします。次に、エンジンタイプまでスクロールダウンし、ガソリン、ディーゼル、電気、ハイブリッドの中から自分の車のエンジンを選択します。するとGoogleマップは、エンジンタイプに基づいて燃費効率の良いルートを選択してくれるようになります。
Google Pixelでスクリーンキャプチャを撮る方法 Google Pixelスマートフォンでは、画面を撮影する(スクリーンショットを撮る)方法が3つあるのをご存知でしたか?上は、Pixel 6aでスクリーンショットを撮ったところを録画したもの。実際に撮影した画像はこちらです。 スクリーンショットは、画像として保存したり、編集したり、ほかの人と共有したり、内容を翻訳したりできます。以下、Android 11 以降のOSを搭載したPixelスマホでス https://www.gizmodo.jp/2024/05/how-to-take-a-screenshot-on-your-pixel-phone.html