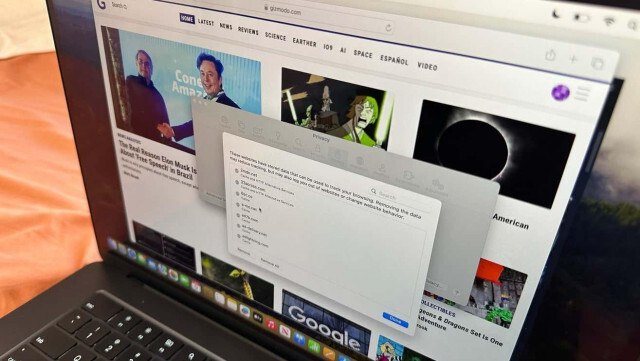
たまにお掃除すると、パソコン早くなります。
日々見ているたくさんのウェブサイトは、私たちのパソコンにトラッカー(ユーザーによるサイトの操作方法についてのデータを収集するもの)をインストールするので、少しずつパソコンが遅くなってきます。
そのトラッカーは「クッキー」と「キャッシュデータ」というもので、同じサイトを訪れる場合に私たちの動きを追跡するために機能しています。iPadやiPhoneと同様に、MacやMacBookで使っているブラウザにもキャッシュという名のゴミがたくさん溜まってきます。なのでそのゴミをきれいに掃除する方法を知っておくといいでしょう。
すべてのブラウザには独自のキャッシュがありますが、いつもメインで使っているインターネットブラウザのキャッシュをクリアしてみることから始めてみましょう。このお掃除プロセスでは、クッキー、サイトの許可、ログイン情報を含む多くのデータを削除できます。
AppleやGoogleなどの第三者の、または組み込みのパスワードマネージャーを使用していない場合は、キャッシュをクリアするとウェブサイトでパスワードを再入力する必要が出てきます。でもこれによりブラウザが前よりスムーズに動くようになり、読み込みが遅かったサイトなどの問題も解決してくるはずです。
メインのブラウザでSafariを使用している場合、画面の左上を見ると、Appleマークの横に「Safari」と表示されているはずです。
それをクリックして、「設定」を選択し、「ウェブサイトデータの管理」を選択します。その後、削除したいウェブサイトデータを選択して削除していくか、すべてのトラッカーを削除するための「すべて削除」ボタンをクリックしてください。
Chromeを使用している場合、キャッシュにアクセスする方法はいくつかあります。
Appleマークの隣にある「Chrome」から「設定」に入っていく、もしくはページの右上隅にある3つの点をクリックし、下部にある「設定」ボタンをクリックしてください。次に、左側の「プライバシーとセキュリティ」をクリックして、「閲覧履歴をクリア」を選択します。これですべての閲覧履歴、クッキー、キャッシュされた画像とファイルを削除するオプションが表示されます。または、「詳細」をクリックして、閲覧履歴とダウンロード履歴を個別に削除していくこともできます。
これで、Googleアカウントに関連付けられた検索履歴が実際に削除されるわけではありません。でも使っているデバイスにある閲覧履歴は削除されます。他、Googleの「マイアクティビティ」ページから個別に削除する方法もあります。
それぞれのブラウザでキャッシュを削除する方法はいろいろ。DuckDuckGoやBraveなどのブラウザは、私たちのウェブ上での活動を追跡するサイトから遠ざけるための組み込みプライバシー設定があったりします。
どちらにしても、パソコンの動きがちょっと遅いなと感じたら、一度中身のお掃除をすることをお勧めします。