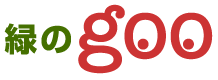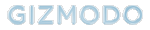Pixelを買ったら「まずやっておきたい」8つの設定

新たなスマホの定番として人気を集めているPixelシリーズ。
目を見張るほど美しい写真が撮れるPixel 9 Proや、優秀な廉価モデルであるPixel 9aなどが最新の機種です。
カスタマイズ性が高いAndroid OSは、自分好みに設定できる反面、iPhoneなどから乗り換えたユーザーは少し混乱することもあるかもしれません。
ここでは、Pixelを初めて手にした人に伝えたい、Pixelライフがもっと快適になる8つの設定をご紹介します。
一瞬でロックを解除
画面を見るだけで、一瞬でロックを解除できます。
普通だったら、ロックを解除するのに下から上にスワイプしますよね。そんなワンステップをぶっ飛ばせるのが、この設定。
設定から、「セキュリティとプライバシー」→「デバイスのロック解除」→「顔認証と指紋認証」→「顔認証」と移動し、「ロック画面をスキップ」をオンにしましょう。
これで、画面に顔を向けて顔認証が完了したら、即座にPixelが開くようになりました。
めちゃくちゃ起動が早くなって感動しますよ。
ロック画面に通知が表示されなくなっちゃうので、そこだけご注意を。
ホーム画面のアイコン数を変更
カスタマイズ性が高いのがAndroidの魅力。デフォルトのホーム画面に並べられるアプリの数が少ない、あるいは多いなと感じたら、自分好みに設定しちゃいましょう。
設定から、「壁紙とスタイル」に移り、「ホーム画面」の「アプリグリッド」から、5x5、4x5、3x3などに変更できます。同じ画面から、アイコンの色味やコントラストなどを変えることもできますよ。
ちなみに、「ランチャーアプリ」を使えば、ホーム画面をもっと自分好みに作り変えることも可能です。Pixelに慣れてきたら、使ってみるのもいいかもしれません。
顔の向きに合わせて、画面の向きを固定
横になってスマホを操作しようとしたら、画面がクルッと回転してしまった。スマホの傾きに応じて画面が自動回転する設定だと直面するあるあるですが、これ防げます。
Pixelには、画面の向きを顔の向きに合わせて固定できる設定があるんです。
設定の「ディスプレイとタップ」から「画面の自動回転」をオンにし、「顔検出」を選びましょう。
地味に毎日の生活に効いてくる、結構便利な設定です。
自分に必要な設定項目を配置
Wi-FIを変えたり、ライトをつけたり、自動回転のオンオフを切り替えたり。画面を上から下にスワイプすると出てくるクイックパネルで、必要に応じて設定をいじれます。
自分が使いやすいように、並びを入れ替えたり、必要なものを追加したりしておくと便利です。
下に2回スワイプすると右下にペンのマークが出てくるので、ここから編集が可能です。自分は、自動回転やBluetooth、ダークモードの切り替えをすぐできるように配置しています。
カメラをすぐ起動できるように
めっちゃ綺麗な景色! その瞬間を逃さない。カメラはアプリからだけでなく、ボタンから一瞬で起動できるようにしておくと便利です。
設定の「システム」、「ジェスチャー」、「カメラをすばやく起動」をオンにしておけば、電源ボタンを2回押してカメラを起動できるようになります。
これでもう、奇跡の瞬間を撮り逃すこともなくなります。
Geminiにすぐに助けてもらえるように
Pixelの有能なお助けアシスタント、Gemini。
聞きたいことを詳しく自然に解説してくれたり、画面に表示されているものについて教えてくれたりと、便利な相棒です。すぐに呼び出せるようにしておけば、困ったら即座に助けてくれますよ。
上記のカメラの設定と同様の「ジェスチャー」から、「電源ボタンを長押し」、「デジタル アシスタント」を選びましょう。
AI系アプリを毎回立ち上げるより、はるかに早く使えます。
写真撮りすぎによる容量オーバーを防ぐ
超綺麗に撮れるからといって、写真や動画をバシバシ収めていると、知らず知らずのうちに容量がパンパンになってるかもしれません。
Pixelで撮った写真は、Google フォトに保存されます。Google フォトは、あなたのGoogle アカウントのクラウドストレージと同期され、バックアップをしてくれるわけですが、容量には限界があるので(Googleの無料で使えるストレージ容量は15GB)ご注意を。
Google フォトアプリに入り、「コレクション」の「このデバイス上」、「カメラ」の上部にある「バックアップ」から、クラウド同期するかを選べます。
重要なものだけ、個別に同期するようにしてもいいかもしれません。
タッチ操作の反応が悪いと感じたら
最後に、なんだかPixelの反応悪いな。そう思ったら、分厚すぎる保護シートを貼っているのが原因かもしれません。
そんなときは、「画面保護シート モード」をオンにして、タッチ操作の感度を上げると、反応が戻るかもしれませんよ。
設定から、「ディスプレイとタップ」、「タッチの感度」、「画面保護シート モード」を有効にしましょう。
最低限やっておくと便利な8つの設定。ぜひ試してみて、Pixelライフを快適なものにしてみてください。
TORRAS Google Pixel 9a ガラスフィルム 3,298円 Amazonで見るPRImage: 小野寺しんいち Source: Google
キーワードからさがす
copyright 2025 (C) mediagene, Inc. All Rights Reserved.