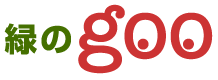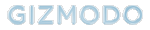知ってた? iPadのちょっと便利な機能8選

2024年5月24日の記事を編集して再掲載しています。
基本から応用まで抑えて、iPadをさらに便利に。
新しいiPad AirとiPad Proは、変わり映えのしなかったApple(アップル)のタブレットに新たな命を吹き込んだ感じ、ありますよね。新しいProとAirはかなり高性能で、ProはM4チップ、AirはM3搭載のタブレット。
iPadって、なんというかiPhoneとMacの中間の存在で、真ん中がゆえ何でも屋さんになってしまってる感があり、iPhoneの使いやすさとMacの汎用性を失っている気もします。ゲームや負荷の高いアプリを実行するなら新しいiPadの力を実感できますけど、日常使用ではそこまでのパワーは必要はないかなという気も。
新しいチップにはAI処理能力が備わっているんですが、現時点ではその機能を利用できるものがほとんどない状態。WWDCでAppleがiPadOS 18で何ができるようになるかを教えてくれると思うので、楽しみですね。
新しいiPadの購入を検討中の方、もしくは持っているけど最大限に活かしきれてないかも?という方向けにガイドを作ってみました。iPadを最大限に引き出すためにアプリを上手に使えば簡単に、そして楽しい体験ができるようになります。
ホーム画面をインタラクティブなウィジェットでカスタマイズ
Photo: Kyle Barr / Gizmodo USまず、iPadはホーム画面に配置できるウィジェットが制限されていました。スマホを使っている人はiPadのウィジェットの不自由さを感じていたと思います。
しかし、iPadOS 17からロック画面を長押しするとロック画面とホーム画面の背景をカスタマイズできるようになりました。壁紙を変更できるだけでなく、ロック画面にウィジェットを追加したり、日付と時間のフォントや色を変更したり、右下の2つのボタンでダークモードかライトモードを選択できるようにもなりました。
もともと入っている壁紙はどれも素晴らしいんですが、個人的には天文学バージョンが一番好きですね。地球、月、太陽系の他の惑星に切り替えができます。iOSを思い出させるのもポイントですね。
ホーム画面のウィジェットもカスタマイズ可能。これらのウィジェットはインタラクティブで、タップするとアプリを開かずにリマインダーをチェックしたり、ライトフラッシュをオンにしたりもできます。
ホーム画面を長押ししてから画面右上のプラスボタンを押せば、利用可能なウィジェットが全て表示。基本的なことばかりだと思うかもしれませんが、新しいiPadを最大限活用するには、シンプルな基礎から始めることが重要です。
アプリや設定を見つけるのに最も簡単な方法はSpotlight
Photo: Kyle Barr / Gizmodo USiPadOS 17.5では、Bluetoothの設定メニューにアクセスしなくてもBluetoothをすばやく無効にするなどのタスクが実行できるようになっています。そしてもしアプリを終了せずに、どこからでも検索にアクセスしたい場合はどうすればよいかですが、実は簡単な設定で対応可能です。
独自のジェスチャーを作成してどこからでもSpotlight検索 Photo: Kyle Barr / Gizmodo US基本的なアクセシビリティオプションを使えば、Spotlight検索などのアクションにカスタムジェスチャーでアクセスできます。まず「設定」から「アクセシビリティ」→「タッチ」へ行き「AssistiveTouch」をオンにしてください。これでiPadの画面に四角の中に丸のアイコンが表示されます。
次に「カスタムアクション」パネルまでスクロールし、長押しやダブルタップでカスタムアクションを設定できます。私はダブルタップでスポットライトが開くよう設定していますが、スクリーンショットの撮影やSiriの起動など簡単なアクションを割り当てることもできます。「新しいジェスチャを作成」でオリジナルのジェスチャーを作ることもできます。
この設定でAssistiveTouchボタンをダブルタップするだけで、アプリを開かずにSpotlightやカメラなどの特定の機能にアクセスできます。画面が少し渋滞している感じがするかもしれませんが、便利さには勝てませんからね。
ちなみにiPadには基本の電卓アプリはありませんが、なぜかSpotlightには簡単な数式を解く電卓機能が組み込まれているんですよね。不思議。
iPadの仮想キーボードには仮想タッチパッドがある
Photo: Kyle Barr / Gizmodo USiPadOSでテキストを選択するのにMagic Keyboardを接続する必要ありません。画面上の仮想キーボードが表示されているときに、2本の指でスペースバーをタップするか長押しすると、キーボードが空白になり、指をスクリーン上で前後に動かすことでテキスト上のカーソル位置を自由に変更できます。
iPadOSの絵文字メニューからも同様の操作が可能です。絵文字バーの一番下にある小さな「スペース」キーを長押しすれば、テキストボックス内のどこにでもカーソルを移動できるんです。
iPadのメニュー管理にはステージマネージャーがベスト
Photo: Kyle Barr / Gizmodo USAppleがiPadOS 16でステージマネージャーモードをリリースした頃にiPadを利用していなかった方は、iPadにマルチタスク用の複数のモードが存在することは知らないかもですね。便利なので見ていきましょう。
設定から「マルチタスクとジェスチャ」を検索すると、一番上にモードとアプリの管理オプションがいくつか表示されます。デフォルトでは「Split ViewとSlide Over」になっています。このモードでは、アプリの上部にある3つのドットを押すと、2つのアプリを横に並べて表示でき、さらに1つのアプリをフローティングメニューで開くことができます。
これでもいいんですが、デスクトップ環境に慣れている人にとってはステージマネージャーのほうがおすすめです。ステージマネージャーでは複数のアプリを一度に開き、ドラッグしたり、拡大したりもできます。左側には他の開いているアプリが一覧表示されます。そこをタップすると入れ替わるようになっています。このモードは外部ディスプレイに接続する際にも最適です。でもマルチタスク環境としては完璧とは言えません、やはりiPadですからね。
3本指でスワイプすると「取り消す」ができる
Photo: Kyle Barr / Gizmodo USiPadでアプリを切り替えるのはiPhoneよりちょっと面倒さはあります。でもiPadを初めて使う方は、よく使うスワイプジェスチャーをいくつか覚えておくといいと思います。まず覚えてほしいのが4本指でスワイプするジェスチャーです。4本指で画面を左右にスワイプすると別のアプリに切り替えができます。
次に覚えてほしいのが、3本指で左にスワイプするジェスチャーです。これで直前の操作やテキスト入力を取り消しできます。Magic Keyboardを使っていないときに長いテキストを間違えて削除してしまった場合などに便利です。
3本指を右にスワイプすると取り消した操作をやり直しできます。他にも便利なジェスチャーはいくつかあるんですが、プロダクティビティや4本指のジェスチャーが不要な場合は、前述の「マルチタスクとジェスチャー」メニューでオフにできます。
アプリの上部でタッチスクリーンの一部を無効に
Photo: Kyle Barr / Gizmodo US画面の一部のタッチ感度を何らかの理由で無効にしたい方もいるかもしれません。タッチパネルなんだから無理でしょと思うかもしれませんが、できちゃいます。
まず設定の「アクセシビリティ」メニューに行き、「アクセスガイド」をオンにします。ただし、アクセスガイドを許可するまでに再起動が必要な場合もたまにあります。私が初めて試したときは再起動しなくてはいけませんでしたが、再起動後は正常に動作しました。
アプリ内で電源ボタンを3回押すと、アクセスガイドメニューがアプリの上に表示されるはずです。ここで「オプション」に進み、無効にしたい機能を選択できます。この状態を維持する時間も設定可能です。後から無効化する必要がある場合は、再び電源ボタンを3回押して「終了」を選びます。
タッチキーボードを簡単操作でフローティングキーボードに
Photo: Kyle Barr / Gizmodo USiPadの画面全体をキーボードで占有したくない人向けの機能がこちらです。キーボードを挟んでつまむとキーボードが小さくなり、指を広げると元の大きさに戻ります。
ジェスチャー操作がなんか合わないという方には、別の方法もあります。キーボードを表示したら、右下の小さなアイコンと下向き矢印のあるボタンを長押しします。すると「フローティング」と書かれたボタンが表示されるので、それをタップするとiOSと同様のフローティングキーボードになります。画面のどこにでもドラッグして移動でき、大きく表示したい場合はiPadの下部にドラッグするだけです。
iPadの文書スキャン機能はあらゆるテキストを自動的に検出
Photo: Kyle Barr / Gizmodo USiPadのカメラは文字の検出が上手にできるんです。文書や名刺など視野内のテキストをデジタル化するのが非常に簡単になっています。文書スキャン機能自体も紙を見ているかどうかの検出に優れていて、連続して複数ページをスキャンして、すぐに編集、保存することができます。
さらに、最新のiPad Proでは、文書スキャン機能が領収書などを認識する能力が向上。いわゆる「アダプティブフラッシュ」で影を除去し、複数の写真を縫い合わせて一番よいスキャン結果を出してくれるのです。私はすごく暗い照明の下で書類を数枚スキャンしてみましたが、本当に書類の適切な明るさと書類の向きを上手に見分けてました。
Apple 13インチiPad Pro(M4):Ultra Retina XDR ディスプレイ、256GB、横向きの 12MP フロントカメラ/12MP バックカメラ、LiDAR スキャナ、Wi-Fi 6E、Face ID、一日中使えるバッテリー - スペースブラック 214,380円 Amazonで見るPR !function(t,e){if(!t.getElementById(e)){var n=t.createElement("script");n.id=e,n.src="https://araklet.mediagene.co.jp/resource/araklet.js",t.head.appendChild(n)}}(document,"loadAraklet") iPhoneやiPadで視線操作や音声ショートカットが使えるように テクノロジーが不自由を減らしてくれるいい時代になりましたね。Appleは、視線を追跡するアイトラッキング機能や音声ショートカットなど、複数の新しいアクセシビリティ機能を発表しています。これらの機能は2024年後半にiPhone、iPad、Apple Vision Proに搭載される予定です。視線を追うアイトラッキング機能アイトラッキング機能を使えば、身体に障がいのあるユーザーが目だけで iPho https://www.gizmodo.jp/2024/05/apple-accesbility-options-iphone-ipad-vision-pro.htmlキーワードからさがす
copyright 2025 (C) mediagene, Inc. All Rights Reserved.