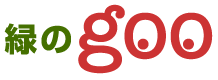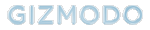AIコーディングツール「Cursor」で記事を書くようにしたら、“考える余裕”ができた

楽すぎる。
いろんなAIツールが登場している昨今、特に評判がいいのが「Cursor(カーソル)」です。AIにコードを書かせまくり、ひたすら楽してプログラム開発しちゃおう、って感じの開発ツールです。エンジニアに大好評で、大企業開発部署への導入がガンガン決まっていたりします。
結論から言うと、「文章を書くのが仕事」という人にもおすすめできます。
自分はエンジニアでも何でもなく、物書きなのですが、あんまりにも目にするので「そんなにすごいの?」と思って触ってみたら、よすぎて手放せなくなってしまいました。
目次
Cursorとは
Cursorを使い始めて何が変わったか?
a. 文章執筆の全工程を効率化できる
b.「書くべきこと」をさっさと決められる
c. 「必要だけど本質的でない作業」で消耗しなくなる
d. 企画・構成に時間を使える
使える機能と、具体的な使い方
1) AIペインを執筆に接続して効率化
2) 資料をすばやく生成&管理。量で戦う
3) しんどい校正・校閲。AIの力を借りて楽をする
「書くのがやめられない」って人には本当におすすめ
同時に検討したほうがいいAIツール
コードを書くなら万能ツール。無限の可能性を秘めている
Cursorとは
CursorはAIコーディングツール、本来的にはプログラムを開発するためのアプリケーションです。特徴は「AIペイン」「エディタ」「ファイル管理」の3つの機能がシームレスに統合されていること。
特に「AIペイン」が強力です。UIとしてはChatGPTのようなチャット欄があるという感じなのですが、中身が異なります。昨今話題の「AIエージェント」の一種で、ざっくりとした指示から複合的な処理を行ってくれます。「sample.txtを翻訳して、sample_jp.txtに保存」と指示すれば、翻訳作業とファイルへの保存を両方やってくれる、といった具合。話が早いのです。
また、文章を書くには多くの資料が必要となりますが、ファイル管理機能が統合されているので、「とっちらかり」が防げます。
本来的にはコードを書くためのツールですが、コードもテキストの一種。「書く」のは同じなので、コードに限定せずとも活用できる、という感じですね。
Cursorを使い始めて何が変わったか?
夢物語のようだし主観的にならざるを得ないので気が引けますが、書ける量は増え、1本1本の質も上がったと思います。
多く書くのがキツいのは、1日に使える「考える脳力」に限界があるからです。限界がきたら頭が考えるのを拒否し始めます。「何を具体的にどう書くか」が決められない=もう書けない、となります。
Cursorはそういう状態になるのを防ぐ──「脳のキャパシティ上限」を上げるツールと言っていいようなところがあります。「頭でやる単純な作業」をAIに任せつつ、自分でも書き進める。比喩ではなく実態的に、専属アシスタントと同時並行で思考・作業をしているので楽だし速いのです。
a. 文章執筆の全工程を効率化できる Image: かみやまたくみ, Generated with o3文章執筆はざっくり以下のようなプロセスで進み、AIはどの工程でも活用できます。
1. アイデア収集
2. 企画・構成
3. 素材収集
4. 本文執筆
5. 校正・校閲
6. 公開
アイデア収集・素材収集(下準備)と校正・校閲(後処理)は、AIを使うことで極めて効率的に行なえます。どちらも機械的なところがあり、かつボリュームもあるからです。
企画や構成、本文執筆を任せることももちろん可能です。調べ物をレポート化するとか、個人ブログ用の文章を書かせるとかであれば、企画・構成・資料が揃った段階で全文AI生成もいけます。
ジャンルを絞ったのは、商用や学術的な文章を丸々AIに執筆させるのは厳しい、ということでもあります(本稿はそういった水準を前提としているので、本文の生成については扱いません)。とはいえ、企画・構成や本文のプロトタイプを書かせることはでき、それはかなり重宝します。
余談気味になりましたが、Cursorは常にAIを活用する想定で作られている関係で、AI処理の結果を適用するのがとにかくスムーズです。後ほど、具体的にお見せします。
b.「書くべきこと」をさっさと決められるどのフェーズでも、そのフェーズに合った資料を用意したり、メモを作って書き出しながらやったほうが先に進みやすいです。昔のメモを見返したときに、新しい企画やいい表現が思い浮かぶ、なんてのはよくある話です。
Cursorがファイル管理機能を有することは、この点と相性がいいです。気になったニュースの本文とその感想、初めて登山をしたときの日記、インタビュー取材の文字起こし、そういったものが蓄積されていればいるほど、書くことが定まりやすい。
その反面、「あのメモどこだっけ?」となりやすいのですが、Cursorは自然言語でのファイル検索(うろおぼえ検索)も可能です。ファイル管理画面も常時表示できるので、開くのもすぐです。
c. 「必要だけど本質的でない作業」で消耗しなくなる突き詰めれば、書くことが具体的に決まってしまえば、文章はほとんど完成していると言えます。あとは書くだけ。でも、これは理想論に過ぎません。
実際には文章のパーツとなる資料を集めるのはほぼ必須ですし、本文の構成や表現もだいたい悩みます。書き終わったあとは誤りがないかをチェックしなければなりません。
AIはこの理想と現実の差も埋めてくれます。集めた資料の中でどれが重要かは、要約してもらえばすぐに判断できます。本文の推敲も「第三者」の目があると捗ります。誤字脱字チェックのような機械的な作業は得意中の得意です。
d. 企画・構成に時間を使える Image: かみやまたくみ, Generated with o3AIに作業的な部分をやってもらうことで、「本当に重要な部分を気にしながら進める余裕」を確保しやすくなります。究極的にCursorがよかったのはここです。
文章執筆にあたってもっとも重要なのは、企画・構成です。これらの良し悪しは結果にダイレクトに影響するので、時間をかけられるだけかけるべきです。具体的な作業が始まってからも「当初の企画・構成からズレてきていないか?」は常に意識したほうがよいのですが、やることも多く気づいたらコントロールを外れていた…はよくある話です。
AIを活用したい最大の理由は、「自分は何をするべきなのか?」を考え、それを見失わずに確実に遂行するには「必要だけど本丸ではない作業」で消耗していられないから、です。
使える機能と、具体的な使い方
大枠はそんな感じですが、以下、どうCursorを使っているのかを具体的に紹介します。
1) AIペインを執筆に接続して効率化月額20ドル
こう原稿に書くとします。日本円だといくらかが併記されていたほうが見やすいですよね。ここで「月額20ドル」を選択してCmd/Ctrl+Lとショートカットを入力、AIペインに移動します。
自分:
@Web 2025/04/30時点で約何円ですか?(十の桁で四捨五入)
Cursor:
2025年4月30日時点の77銀行「米ドル/円」仲値は 1 USD = 約 141.2 JPY でした[1]。
したがって 20 ドル × 141.2 = 2,824 円 → 十の位で四捨五入すると **2,830 円** です。
---
[1] 77銀行 為替レート(2025年)
https://www.77bank.co.jp/kawase/usd2025.html
CursorがAI(o4-mini)を用いてネットを検索、回答を生成します。Escを押して執筆中のテキストに戻り、今度はCmd/Ctrl+Kと入力して「プロンプトバー」を呼び出します。
「月額20ドル(約」と入力して決定すると…
月額20ドル(約2,830円)
先ほどの回答を用いて補ってくれます。Cmd/Ctrl+Enterで決定すると先ほど書いた月額20ドルの部分が円換算つきの表現に置換されます。
1. 執筆画面とAIペインはショートカットで自由に行ったり来たりできる(キーボードから手を離さなくていいので効率がいい)
2. AIにWeb検索や推論をさせ、その結果を原稿に合った形で反映してもらえる
「AIペイン」で「コピペなどの手間が圧縮できる」とはこういうことです。ショートカットで執筆画面とAI処理用のUIをシームレスに行ったり来たりできるため、速いし、執筆のリズム感も失われにくいです。
2) 資料(要約・翻訳・レポート)をすばやく生成&管理。量で戦う書くには資料が必要です。たとえば、本稿を書くにあたっては、Cursorの文書資料に一通り目を通しています。ぜんぶ英語だったので、必要そうな部分は日本語に翻訳してあります。自力でやってたら時間がかかりすぎるので、翻訳作業はAIにやってもらいます。
ja_CmdK_Overview.md
ja_Terminal_CmdK.md
ja_Tab_Overview.md
ja_Tab_vs_GitHub_Copilot.md
ja_Auto-import.md
ja_Advanced_Features.md
ja_Agent_Mode.md
ja_Ask_Mode.md
ja_Chat_Overview.md
ja_Custom_Modes.md
ja_Manual_Mode.md
ja_Tools.md
ja_Keyboard_Shortcuts.md
ざっとリストするとこんな感じで、実際はこの倍以上ありますが、読むのを含めてかかったのは2時間程度です。この例では資料は主に翻訳ですが、要約とソース原文をセットで用いる形も多いです(要約はもちろんAIが担当)。
Cursorでは「主要な公式資料と付き合わせて執筆」がとにかくやりやすいです。AIを用いて自分が理解しやすい形式の資料を用意するのがすばやいうえに、それらを複数表示・確認しながら原稿を書き進められるからです。
実際はこんな感じでワイドディスプレイに6カラム(列)表示させて書いています。導入前と比べて、明らかにより正確に書けるようになりました。迷いにくいのもいいです。
膨大な資料は左端に常駐させられる「ファイルツリー」からいつでも開けます。Finderやエクスプローラーをわざわざ開いてダブルクリックして…みたいなことは必要ありません。Cursorだけで多くの作業が完了しやすいです。
3) しんどい校正・校閲。AIの力を借りて楽をする公開直前の文章には2つのチェックが必要です。1つ目が「事実誤認がないか」。全文が事実に即しているのかは、必ず確認する必要があります。もう1つが誤字脱字やタイポがないか。いい文章が書けても、これがあると台無し。ですが、AIを活用すると、こういったチェックも楽になります。
ファクトチェックはかなり煩雑な作業です。Webで関連しそうな事項を検索→内容を読む→自分の記述と相違がないか判断→必要があれば修正、とざっくり見ても4工程必要なうえに、それが確認が必要なカ所分だけ発生します。Webでの裏取りがとにかく重いのですよね。ネットの海からソースとなる情報を引っ張ってくるのがとにかく大変です(Google検索があんま役に立たない)。
ところが昨今、AIがうまいこと必要な情報を引っ張ってこれるようになりました。Cursorで標準で使えるo4-miniなどもそう。使わない手はありません。ファクトチェック時に典拠となるページのURLを付してもらい、必要に応じてダブルチェックもかけられるようにすれば、ハルシネーションがあっても潰しやすくなります。
@article.txt の1文1文に対して @Web でファクトチェックを行ってください。2025年4月28日時点で最新の情報と照合してください。感想などの主観を表現している部分は無視して構いません。各文について、以下のフォーマットに沿って結果を回答してください。回答は fact_check.txt に保存してください:
原文n: (冒頭10文字程度のみ記載)
真偽: 真 or 偽
指摘内容: (偽の場合のみ。50文字以内)
根拠URL:
「ネットを探し回る時間」からだいぶ解放されました。
誤字脱字チェックはもっともAIにやらせるべき作業です。どうしても意味を追ってしまう人間は、てにをは(助詞)の脱落なんかを見逃しがちですが、AIはキチキチ指摘してくれます。
@article.txt に誤字脱字・タイポがないかチェックしてください。回答はdiff形式としてください。
※diff形式はテキストファイルの変更点を表示するための形式です。この形式を指定するとAIが「そのままワンボタンで反映できるように」回答してくれやすくなります。実はChatGPTでも使えるテクニック。
「書くのがやめられない」って人には本当におすすめ
資料の収集・整理、細かな部分の推敲と事実確認、誤字脱字チェック。いずれも作業としては必要ですが、書くことがおもしろいのは、「何をどう書けばおもしろいのか?」を考え、没頭しているときです。Cursorは「書く」という行為の本質に今いちばん近づけるツールのひとつだと感じます。
相性がいいのは、自分のようにWebなどで発表する文章(記事・ブログ・小説等々)をコンスタントに書く方・翻訳をされる方・多数の文書資料を並行的に読破する必要がある研究者の方などでしょう。資料含め、扱う文章のボリュームが多い方ほど、活用できるはずです。文章ガチ勢向きともいいます。
ネックになるのは無料ではないことです。AIアプリは料金が高いですが、Cursorもその例に漏れません。
ここまで紹介したような使い方をするにはProプラン以上に入る必要があり、その価格は月額20ドル(2,900円弱・年間契約時)から。OpenAIのo4-miniなど、各社のAIモデルを好みで選んで使えますが、Proだと500 Requestを超えると速度に制限がかかると、快適に使える回数には上限があります(詳しくは公式の説明をご覧ください)。o3などの一部高性能モデルは従量課金制です。アプリケーションそのものはよくできていますが、安いとは言えず、Requestを節約しながら使っていく感じになります。
無課金でも使えますが、AI機能が制限されて「いちばんオイシイ使い方」ができなくなるので、むしろ上級者向きです。
同時に検討したほうがいいAIツール対抗馬となるのは、オフィス系AIアプリとAIチャットボット、そして似た機能性の開発ツールです。
Google Workspace
・Googleドキュメント×Geminiで文章執筆が可能
・GmailをAI化でき、Notebook LMが使えるなど、使えるAI機能が多いうえに強力
・月額1600円からと料金も現実的
Microsoft 365 Copilot
・ビジネス標準となっているWord/Excel/PowerPointでAI生成が使えるため、汎用性が極めて高い
・Word/PDFをPowerPoint(プレゼン)に変換できるなど、ずば抜けて強力な機能を有する
・月額約4,500円。強力だが高価なタイプ
ChatGPT
・課金すると使える「o3」は今最強のAIアシスタント。仕事以外にも活用しやすい
・テキスト生成の品質は極めて高い。日本語がめちゃくちゃ上手
・画像生成のクオリティも非常に高い
・チャット形式な関係で、特定の分野でフル活用しようとすると、運用の手間が大きくなる
・月額20ドル(約2,900円)
Visual Studio Code
・Cursorに似た統合開発環境(IDE)。同等のファイル管理機能を備える
・AIエージェントが無料ユーザーでも利用可能なのが最大の特徴
・AI機能を使い倒したい場合の課金も月額10ドル(約1,500円)と敷居が低い
Cursorは「本文をガチガチに作り込む人向け」という立ち位置になると思います。よりビジネス寄りの使い方もしたい方や、価格感を抑えたい方は上記のサービスと比較してみてください。
コードを書くなら万能ツール。無限の可能性を秘めているちなみに、コードを書くのであれば、Cursorはオフィス系アプリに対抗できる機能性を実現できます。Pythonライブラリを活用すればPDFも処理できるし、音声認識モデルで取材の録音を文字起こししたりもできます。AI画像生成だって実行可能です。プログラムが作れて実行できるとは、そういうことです。
いろいろと敷居が高い部分もありますが、自分はCursorがとても気に入りました。古き良きテキストエディタ的な味わいがありつつも、ゴリゴリにAIが使える。自分の人生で今がいちばん速く、深く書けている印象さえあります。あと、文字がなんか読みやすいのがとても気に入っています。
2週間の無料トライアルが可能なので、気になった方は試してみてください。
Cursorで文章制作する際の基本的な操作方法を @web で調べてまとめてください。回答は how_to_cursor.txt に保存してください
なんてAIペインに打ち込んでみたら、この記事で伝えたかったことが直感的に伝わるんじゃないかと思います。
Source: Cursor, Google Workspace, Microsoft 365 Copilot, Visual Studio Code, ChatGPT
あわせて読みたい
-

- 栗東に元Jリーガーが教える知的・発達障害者対象のサッカースクール
- 元Jリーガーの大杉誠人さんが5月3日、栗東市に知的・発達障害者が対象のサッカースクール「Arc Football C…
- (みんなの経済新聞ネットワーク)[自然化粧品]
-

- 蒸れない帽子という新機軸。通気性やUVケアなど、快適さを追求したハット
- 蒸れない帽子という新機軸。通気性やUVケアなど、快適さを追求したハットImage: KARRIMOR すっかり日差し…
- (Gizmodo Japan)[登山・ハイキング]
-

- 富士山こどもの国で初の「ザクっとコロッケフェス」 ご当地コロッケ9店
- 「ザクっとコロッケフェス」が5月5日・6日の2日間、富士山こどもの国(静岡県富士市桑崎)で初めて開催さ…
- (みんなの経済新聞ネットワーク)[山]
-

- 沸かす、ゆでる、煮込むをこれ一台で!一人暮らしにも大活躍な【アイリスオーヤマ】のクッキングケトルがAmazonで販売中‼
- ウォーカープラスは、Amazon.co.jp を宣伝しリンクすることによってサイトが紹介料を獲得できる手段を提供…
- (Walkerplus)[省エネ]
-

- このモニタースタンドは必携。強力マグネットでビタッとササっと快適作業環境がつくれる【本日のお得情報】
- このモニタースタンドは必携。強力マグネットでビタッとササっと快適作業環境がつくれる【本日のお得情報…
- (Gizmodo Japan)[Gizmodo Japan]
-

- 荷物をしっかりガードして持ち運べる!【ザノースフェイス】のバッグがAmazonにてお買い得に!
- ウォーカープラスは、Amazon.co.jp を宣伝しリンクすることによってサイトが紹介料を獲得できる手段を提供…
- (Walkerplus)[新商品]
キーワードからさがす
copyright 2025 (C) mediagene, Inc. All Rights Reserved.